Easexp Settings Backup (ExSB) is a tool to back up, restore and sync Windows system settings such as date time, formats, wallpaper, colors, taskbar, group policy, firewall rules, disabled services, tasks, events etc., and the settings of popular programs such as Office, Firefox, Edge, Chrome and so on.
ExSB is not designed for backing up common files, although it's able to. You can consider ExSB to be like the Windows Sync, only it's a real backup tool that can save those settings in files or folders, and restore the them to system at any time you want.
See ExSB home page for more information.
Yes, and this is one of the key features of ExSB.
Backing up settings from system normally doesn't need administrator privileges, even for those system-wide settings. Only a few special setting items require ExSB to be run as admin to correctly gather settings for backup, such as Windows\Disabled Events, Windows\Disabled Tasks.
When restoring settings, system-wide settings surely need ExSB to be run as admin. Per user settings, e.g., Wallpaper & Colors doesn't.
Some setting items, for example, Windows\File Explorer, contain both per-user and system-wide settings, so they also require admin privileges for restoring.
ExSB will check if it needs to be run as admin before starting to back up or restore, and will prompt you to confirm if you want it to re-launch itself as admin.
Note: After it's re-launched, ExSB does not resume the previous step for backup, nor does it keep the loaded data for restore. You will need to start backup or load backup data again. However, ExSB will keep the last selection states of setting items for backup, so you can simply click "Start Backup" to continue.
Backup when I choose no: if you enabled this check box and later chose "No" to deny the re-launch request, it forces ExSB to perform backing up or restoring in a limited environment, instead of canceling the operation. However, it normally will fail due to the lack of enough permissions.
After ExSB restored settings from a backup, it may ask your confirmation to restart computer or reload shell, so that the restored settings can actually apply to the system.
Reloading shell is to force terminating Windows Explorer and then starting it again. Some settings only need this to take effect, instead of a full restart.
Reloading shell can save time, as it is much quicker than restarting system. But, it's not designed for only that purpose. Some Specific settings can only be restored by reloading shell, e.g. Windows\Taskbar. Windows Explorer saves taskbar position when it is closed normally (restart, turn off, log off), thus the restored settings will be overwritten by it. In order to apply the restored taskbar location, ExSB must force Windows Explorer to be terminated and reloaded as soon as possible.
So, restart request can be delayed, but reloading shell request normally shouldn't.
In Windows system, the target location of some special user folders can be changed. For example, you can place Documents folder on a non-system disk like "D:\Documents", so that your data in it won't be lost due to system failures, and after you rebuilt or reset your system, you can simply change Documents folder to it again, all your data will be there.
It's OK to not back up those special folders if they are on non-system disks, as rebuilding system won't destroy them. However, important data should always be backed up to even multiple safe places.
As a *settings backup* tool, ExSB can create backups for only the target location settings of the special folders, without actual files. Then it can restore the target location settings back to a rebuilt or reset system, so that you don't have to change them manually.
There are 3 categories (sections) for Windows system settings in the tree view of ExSB: Windows, Windows 7 and Windows 10. Why don't just put them together as a single "Windows" and What's the difference between them?
Simple. All setting items under category Windows, are OS version independent. You can back up those settings from Windows 7, then restore them to Windows 10. You can even back them up from Windows 10 and restore to Windows 7.
On the other hand, taking Windows 7 as an example, setting items under Windows 7 can only be backed up from and restored to Windows 7, because those settings do not exist in Windows 10.
Not only can those setting items under Windows be synchronized between different OS versions, but they can also automatically adjust themselves to fit the target system. For examples:
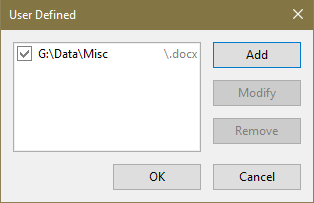
ExSB is not designed for backing up common files, but that doesn't mean it can't work as a common backup tool.
You can configure the user-defined items to let ExSB back up files and folders like a common backup tool. You can even add registry entries to the user-defined items to be backed up.
To configure user-defined items, click "User Defined" in Tools page. The User Defined window lists all the user-defined entries you have added to ExSB. You can add new entries, modify or remove existing entries.
A user-defined item (entry) is a path to the target file, folder or registry key, with a regular expression filter, and several additional options.
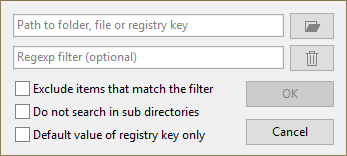
ExSB uses the root backup folder to decide where to save new backups, and uses the default backup format to decide the format of backups (zip or direct folder). Those settings are in current profile.
You normally don't need to change it. But if you want, you can always specify a different backup name and/or format.
ExSB can back up settings to a folder directly, or to a zip file. The former is called "direct folder".
If you let ExSB backup settings to zip files, the compression level is decided by current configuration of ExSB, which can be changed in Settings window. It's recommended to use the default compression level (1), as higher levels will slow down the backup progress.
As its name declares, "direct folder" is simply a folder with all the data. Files are copied directly into it; registry entries are saved as .reg files in it; and there are also additional special data files such as INFO.ini to be used by ExSB.
Direct folders are safer than zip files, because all files are in their original format. If you want, you can always compress the folder to be a zip, rar or 7z file. ExSB provides the feature post backup which allows you to use a script to compress the folder automatically when a backup operation finished.
When you click "Browse" to choose a direct folder in ExSB, you are actually choosing the file INFO.ini in its root location. This way, we can use a single "Open File" dialog box for both zip and direct folder formats.
It's obvious that "direct folder" has no size limit, as long as the target disk has enough free space.
The zip files, on the other hand, ExSB uses basic zip format, which cannot be larger than 4 GB. Since ExSB is designed for backing up settings instead of common files, 4 GB is normally more than enough. If you really want to back up huge size files, I would recommend copying them directly or using another backup tool that supports huge files and provides better compression ratios.
Actually, file achievers with compression, such as 7-Zip, are good choices for backing up huge files.
ExSB can run a .cmd script to perform additional tasks after a backup operation is done, when it finds the special file in its postrun folder (postrun\postbackup.cmd).
There is a file _postbackup.cmd in postrun folder of ExSB, you can rename it to postbackup.cmd by removing the prefix '_' to use it as post backup script, or manually create the postbackup.cmd.
ExSB automatically does the following when it launches the script:
ExSB runs the script and waits until it is finished (the command prompt window is closed). Script will be run no matter if the backup has succeeded or failed, so it's possible to use script to remove "junk" files when the backup failed. However, ExSB won't check the result of script, because it has done its part, the result of script doesn't matter to ExSB.
Example - Compress backup folder to .7z file:
@echo off IF %ExSB_Success% == 1 IF %ExSB_DataIsFolder% == 1 ( "X:\Path\to\7-Zip\7z.exe" a "%ExSB_DataParent%\%ExSB_DataName%.7z" "%ExSB_DataPath%" )
Example - Clean up target if backup failed:
@echo off IF NOT %ExSB_Success% == 1 ( IF %ExSB_DataIsFolder% == 1 ( rmdir /Q /S %ExSB_DataPath% ) ELSE ( del /Q %ExSB_DataPath% ) )
ExSB also supports to run post script after a restore operation (postrun\postrestore.cmd). But clearly it's not as useful as post backup script.
Your Windows system is slow, taking too much CPU time and memory, even you leave it to do nothing? That's because there are too many unnecessary services and tasks running in the background.
For example, the first thing to do after I rebuilt my system, is to disable the services "SysMain" and "Windows Search", otherwise they will keep accessing the hard disks.
There are many services and tasks that should be disabled, to make Windows run smoother. But that's not the subject here.
The two setting items can back up disabled settings of those services and tasks. You can then restore them to a new system, without having to disable them manually again.
Disabled Tasks is a special item. Although it can perform backup if you don't run ExSB as admin, the total number of tasks it can discover, is less than when ExSB is launched as admin. So, "Run as admin" is important to discover as many disabled tasks as possible for backup.
Windows system generates many unnecessary, annoying error/warning events that, according to Microsoft, "not real errors and can be safely ignored." But how can we ignore them if they keep showing themselves in the event viewer?
Disabling those events is not as good as fixing them (by Microsoft, of course, because it's not our fault, a brand-new system can still show them), but for those of us who have the habit of looking into the event viewer, it's a way to move on.
ExSB can back up and restore the settings of those disabled events, so that you don't need to disable them again one by one after a system rebuild or reset.
ExSB also will back up the disabled "event sources" for Application, System etc., which have to be manually disabled with registry editor. If you don't know what "event sources" are, just ignore this paragraph.
ExSB can perform backup (and only backup) in command line mode. Full syntax:
ExSB does not support restoring in command line mode. You must restore settings in its normal mode.

Users are not allowed to specify the target location of backup, nor does the backup format. The backup file location, name and format are decided automatically by ExSB, based on the configuration in current profile (root backup folder, default backup format), and current date, etc.
Examples:
You can create a scheduled task with command line mode as Action -> Start a program, to let ExSB back up settings automatically. You can also create a shortcut with those parameters to use command line mode directly.
Note: Command line mode won't check if it needs admin privileges, nor will it ask you to re-launch it as admin. It will fail directly if it doesn't have enough permission. For scheduled tasks, the tasks can be configured to start a program as admin. For shortcuts, the shortcuts can be configured to run as admin by enabling option "run this program as administrator" in Compatibility page.
A profile is a .ini file that saves configuration of ExSB, such as root backup folder, default backup format, compression level, the selected and hidden setting items etc.
ExSB uses the default profile "config\default.ini" in normal mode. If you change configuration in ExSB, changes are saved to that default profile. You can export configuration to another profile in "Settings" window (Tools -> Settings). You can also import configuration from saved profiles to the default profile.
Exporting profiles is useful for backing up your configuration of ExSB. It's also a way to use specific profiles instead of the default one in command line mode.
By default, when you export, import or reset configuration, the selection states of setting items are ignored. If you want to export, import or reset them too, don't forget to choose "Include items' selection and hidden states."
When using ExSB's command line mode with a non-default profile, having or not having selection states of setting items in the profile, affects how ExSB works: If there are no selection states, ExSB will try to back up all setting items that by default should be selected (all items that are not disabled, and not marked as "recommend not backup").
A setting item is disabled, if one of the following is true:
When you run ExSB for the first time, or when you right-click in tree view in Backup page and choose "Reset Selections", ExSB will set all setting items to their default selection states.
Some items are unselected by default. If you click on it, you will find a line of string "Recommend not backup" in the right panel. What does that mean?
ExSB considers that data on non-system disks will not be destroyed by a system reset, and it's unnecessary to back them up. So, ExSB sets them to be unselected by default.
You can always select them manually to force ExSB to backup them.
Unlike Windows system settings (including categories Windows, Windows 7 and Windows 10), many application settings involve data files, such as profiles of Firefox, and .pst files of Office Outlook.
Those files are not always on system disk. For example, you may have set your Firefox profile to be "E:\FirefoxProfile". This is actually recommended, as doing so can reduce the chance of losing data due to system failures.
Problem is, if you are synchronizing settings across systems, there is no guarantee that the target system also has disk E:; thus, the E:\FirefoxProfile obviously cannot be created.
ExSB will not alter path of files/folders for application settings when it performs restoring. It always restores the files and folders to their original locations. Because disk E: doesn't exist, it will fail to create the folder E:\FirefoxProfile.
To avoid this kind of problem, either make sure that the target disk exists, or restore the folder manually by copying it from backup to the new location you want it to be (you may need to modify other data, such as registry entries, to alter path info manually). Of course, you can also choose not to back it up, as data on non-system disks normally doesn't need to be backed up.