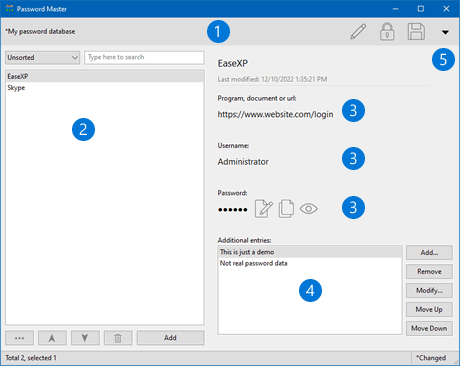
Databases created by Password Master, are local files with the extension .PWM. You can create as many PWM databases as you want, open them to use and/or modify, transfer data between them freely.
A PWM database is encrypted by its master password using AES-256. The master password was specified by user and is the only password that needs to be memorized.
Each database contains multiple password items2. A password item saves the related username and password, which are called basic entries3, for a program or website URL. Password items can also have optional additional entries4.
If you created or opened a database, it is then displayed in the main window:
A PWM database is a local file that contains all the passwords and other private data that have been added to it, encrypted with a master password using AES-256, and can only be opened by providing the correct master password.
You can create as many databases as you want, open them at the same time, and transfer data between them.
If you have never created a PWM database, you can create one by clicking in startup screen after launching Password Master. Or, you can click the down arrow on top panel to use the main menu.
It will first ask you to specify a database name. Every PWM database must have a global name. This name will be displayed on top panel.
Once you have specified a database name and clicked OK to confirm, a new database is then
created with a new empty password item. At this time, the database has not
been set a master password, and has not yet been saved. You can click
![]() to save it right now, or modify the
default item and add some more items first.
to save it right now, or modify the
default item and add some more items first.
To open an existing database, click in start screen, or click the down arrow on top panel to use the main menu.
The open file dialog box is displayed to let you choose a database file. Once you select a file, Password Master then asks you to provide the master password for this database. The master password must be correct; otherwise, the database cannot be opened.
If a database was already opened by another instance of Password Master, it cannot be opened again until the other instance has closed it.
Every PWM database must have a global name. The name was specified when you created the
database. You can freely change it by clicking ![]() on top panel, after you have created or opened a database.
on top panel, after you have created or opened a database.
Every PWM database has a master password. It's the most important part of PWM databases. It is used to encrypt the database, protect the database from being opened by unwanted users. It is the only password you need to memorize, while other passwords and your private data are saved in this database.
For a newly created database, before it can actually be saved, you must first set a master password.
For an existing database, you can change the master password by clicking
![]() or clicking the down arrow on top panel
to use the main menu.
or clicking the down arrow on top panel
to use the main menu.
There is no way to retrieve the master password for a database, if you forget it. The master password is not saved in the database or anywhere else. Your database won't be able to be decrypted without the correct master password.
A password item contains basic entries such as program or ULR, username, password, and optional additional entries that can be any strings you want to put in addition to the basic entries, e.g., some notes.
To add a password item, click at the bottom of left panel. An empty password item with a default name is then appended directly to the item list. You can edit this new item, change its name, set its program/URL, username, password, etc.
If you choose one single item in the list on left panel, its entries will be displayed on the right panel, allowing you to edit and use them:
Double-click on the item, or move mouse over the item name on the top of right panel, then
click ![]() to open a window to set item
name.
to open a window to set item
name.
Move mouse over one of these basic entries, click ![]() to edit.
to edit.
The password entry is different to other basic entries, it uses Password Generator for specifying new password.
Not only password, all basic entries can be copied to clipboard by moving mouse over and
clicking ![]() .
.
Move mouse over the "Program, document or url" entry, click ![]() to open the program or url.
to open the program or url.
By default, passwords won't be shown. If you move mouse over the password entry and
click ![]() , passwords will be shown.
, passwords will be shown.
Note: This is a switch that affects password entries of all items in current database,
and the databases opened later, until you click ![]() to hide password again, or quit current instance of Password Master.
to hide password again, or quit current instance of Password Master.
In the bottom of right panel, you can add, remove or modify additional entries by clicking related buttons, or right-clicking in the additional entry list to use popup menu.
Password items can be added, removed, renamed, or changed order by clicking related buttons on the bottom of left panel, or right-clicking in item list to use popup menu.
On the top of left panel, you can choose sort mode, and type strings in the search box to quickly filter password items.
Sort modes change the display order of items. Display order is not the real order in the database, unless you choose "Unsorted".
Typing strings into the search box will filter the items to be displayed. Some items can be filtered out of the list, but they are still in the database.
So, neither sort nor search affect the real items in the database, they only affect which items to show and how to show them in the list. This means if you want to change the real order of items by using or , the sort mode must be "Unsorted" and the search box must be empty; otherwise, you can be confused because what you see can be different from what they really are.
The Search Options decide how to filter items with typed strings.
Password Master fully supports copy, cut and paste operations, for both password items and additional entries. To use this feature, right-click in item list or entry list to bring up the popup menu, or use shortcut keys such as Ctrl+C, Ctrl+X, Ctrl+V.
The copied/cut items or entries can be pasted back to the same database, or to different databases opened by other instances.
When pasting items or entries, they are pasted to be above the first one of current selected items or entries. If there is no item/entry selected, they are appended to the end of the list.
Apparently, entries cannot be pasted to item list, nor can items be pasted to entry list.
To ensure security, you can enable the option "Clear clipboard when last instance quit", which will clear not only copied items and entries, but also the copied password when the last instance of Password Master quits.
Two password items can be merged together. To use this feature, select 2 items in item list, then right-click and choose . A "Merge Password Items" window will be displayed, letting you choose one of the 2 items to keep its basic entries.
Take item A and item B as an example, if you choose item A in the "Merge Password Items" window, merging actually performs the following tasks:
The Undo system works differently for merging operations. See Undo for more information.
Additional entries in a password item can be merged into a single entry. To merge additional entries, select the entries you want to merge, then right-click and choose , review the merged data, make changes if you want to, then click OK to confirm.
The merged entry will replace the first selected entry, and all other entries will be deleted. Internally, it actually performs the following tasks:
The Undo system works differently for merging operations, see Undo for more information.
Password Master supports undo operations. You can click the down arrow icon on the top panel to bring up the main menu, then choose , or use the shortcut key Ctrl+Z.
Ctrl+Z works globally in main window, with one exception: if the mouse cursor is currently in a control that has its own undo feature, such as an edit box. In this case, you can always use the menu item Undo in main menu.
Every undo command restores the last step of changes to the opened database, including the global database name, master password, all items and their entries.
Saving the database won't clear undo records. The database can still be restored to previous steps after it has been saved. However, if it was restored to a step before it was saved, it is considered "changed" and will ask you to save it before closing, because the current database is different from the one on disk.
A single undo command normally restores the last operation, except for merging items and merging entries. Merging actually performs 2 tasks: update the merged item/entry, and remove other item/entries. So there are 2 undo records for one merging operation: the first one restores deleted item/entries, the second one reverts the merged item/entry to its previous data.
In current version of Password Master, there can be a maximum of 4096 undo steps recorded. If the limit is reached, the oldest records will be discarded to keep the steps at 4096.
Your passwords and private data in a PWM database can be exported to a CSV text file or an HTML table. Then you can print the file or import it to some programs, such as MS Excel.
To export current opened database, click the down arrow on top panel, then choose from the main menu.
Password Master supports to export databases in two different formats:
Both HTML tables and CSV files can be imported to Microsoft Excel. The HTML table is recommended because it is better supported by MS Excel, but CSV is wider supported by other programs.
Password Master 2.0 uses a brand-new, improved database format, which is totally different to the old version (1.x), with new features such as the AES-256 encryption algorithm (the old version uses RC6), the last modified time for password items, native Unicode support, and so on.
It supports loading old format databases. However, because some attributes are not supported by old databases, the new version has to fill them with a default value. For example, the last modified time of every password item, will be set to be the file modified time of old database.
Old versions cannot open new format databases. This means if you loaded an old database, then saved it by overwriting the old database file, it can no longer be opened by old versions, since it has been converted to the new format.
If, for any reason, you still want to open the database with old versions, you should save the converted database to another file, or backup the old database file before overwriting it.
Password Master 2.0 automatically detects old format databases. Once an old database is loaded and converted to new format in memory, it is marked as a newly created database. When you save the database, Password Master asks you to choose where to save it, instead of overwriting the original file directly.
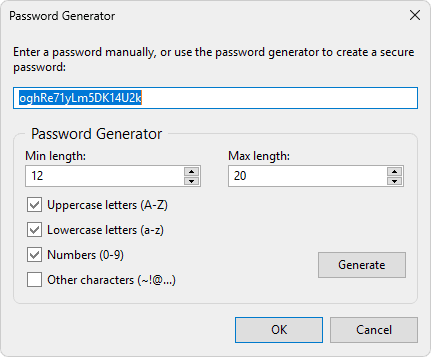
Password Master provides a powerful password generator to help create secure passwords.
Different to modifying the program/url, username and additional entries, when you modify a password entry, the software pops up a "Password Generator" window.
You can still manually specify a password, or you can click the button to let the password generator create a secure password for you.
There is no need to explain how to use the password generator, as all options explain themselves. In fact, you don't even need to change those options, the default values are good enough in most cases.
If you click "Generate" to create a new password, the original one in the edit box will be overwritten, but before you click OK to confirm, the new password won't sync to the password entry.
To change settings, click the down arrow on top panel to show the main menu. You can change the theme, font, language, and search options using main menu directly.
The language menu won't be displayed if there is no additional language file except the default English.ini in the "Lang" folder of its installation location. You can create your own language file by making a copy of the default English.ini and modifying its contents.
Search options decide how to filter those password items when you type strings into the search box above the list in left panel.
By default, when filtering password items, the password entry in each item won't be included. This is actually not for security reason; it is because passwords are enormally meaningless random characters, especially the passwords created by the password generator.
If you enable this option, searches will include password entries too. An indicator "Search Password" will also be shown in the status bar.
See also: Sort & Search
If you copied a password, password items or additional entries to clipboard, you don't want them to be left in clipboard after you finished using Password Master, you can enable this option.
There can be multiple instances of Password Master running in the system. When the last instance quits, it will clear the clipboard if this option is enabled.
Passwords are simply strings. It's hard to tell if the current content in the clipboard is a password, therefore, Password Master clears the clipboard no matter what's in it.
If you enabled this option, the modifications you made to current database are saved automatically, without the need to click the Save button or use Ctrl+S.
An indicator "Auto Save" will be shown in the status bar if this option is enabled.
Changes can still be undone after the database is saved. However, undo will not be auto-saved.
Record every opened database in a history list on startup screen, so that you can pick any of them to reopen.
Only successfully opened databases will be recorded. A newly created database will also be recorded after it is saved.
If you open an old version database, it won't be recorded unless you later save that database either by overwriting the original file, or to a new file.
Pick the last opened database and ask for master password to open it, each time a new instance of Password Master starts.
Register the file extension ".PWM" to system, so that the PWM databases can be opened directly in Windows Explorer by simple double-clicks.
To register the file extension, click the down arrow on top panel, then choose , click in the popup window.
You can also click to remove the file extension from system.
The setup program automatically registers .PWM to system, and removes the extension from system when uninstalling.
Password Master is not freeware. Please purchase a license to support us if it is useful to you.
You do not need to download any additional file after purchased the software. We will send you the registration information after you placed an order. You can then use the registration to register the installed trial version, convert it to paid version.
Click Here to Purchase Password Master
To enter your registration, click the down arrow on top panel, then choose